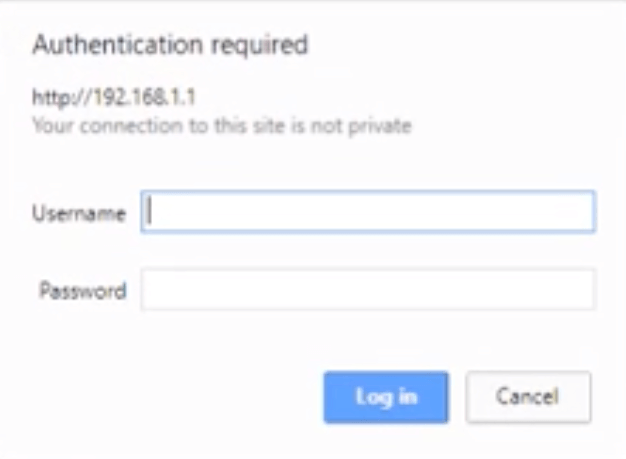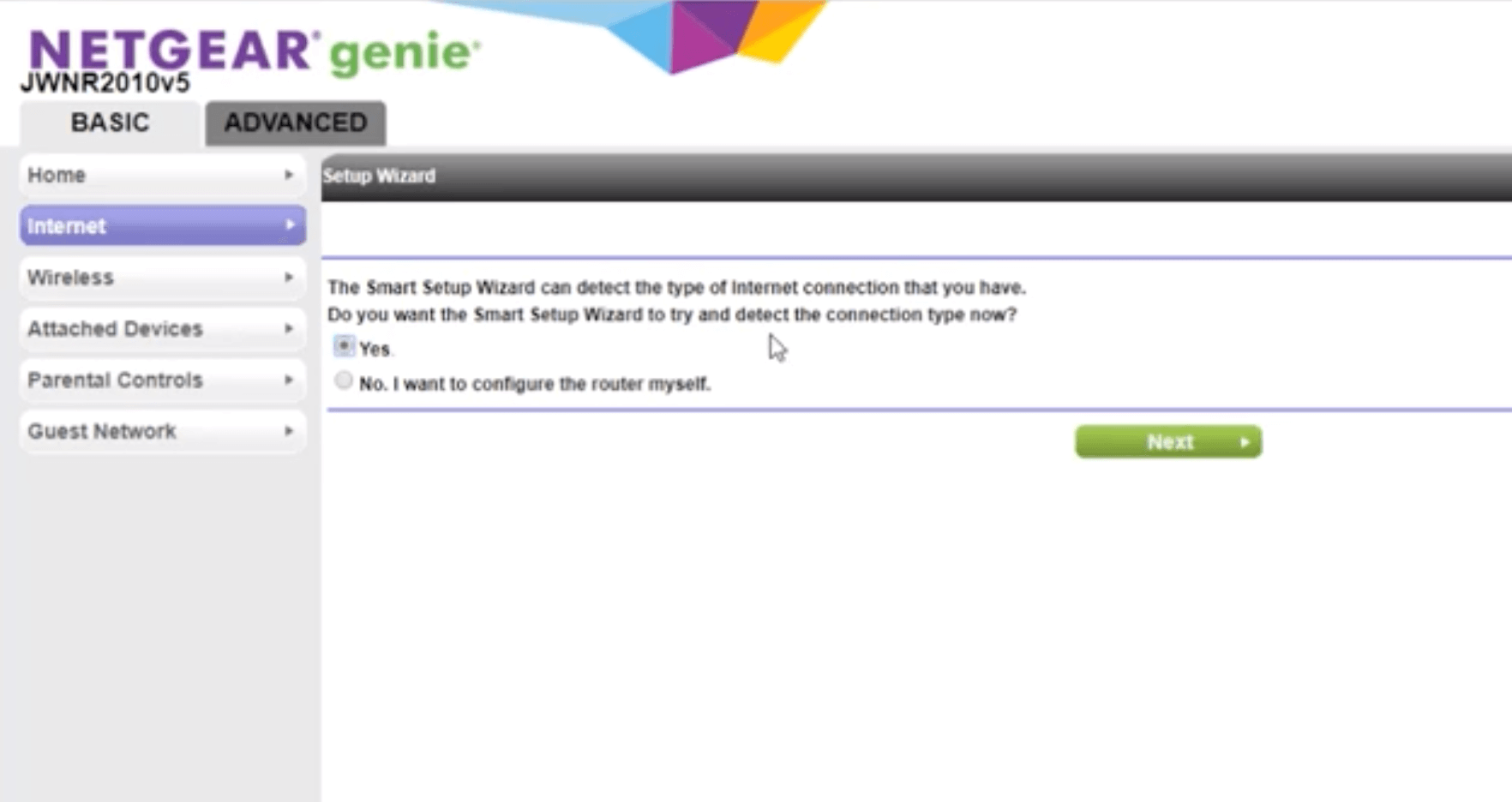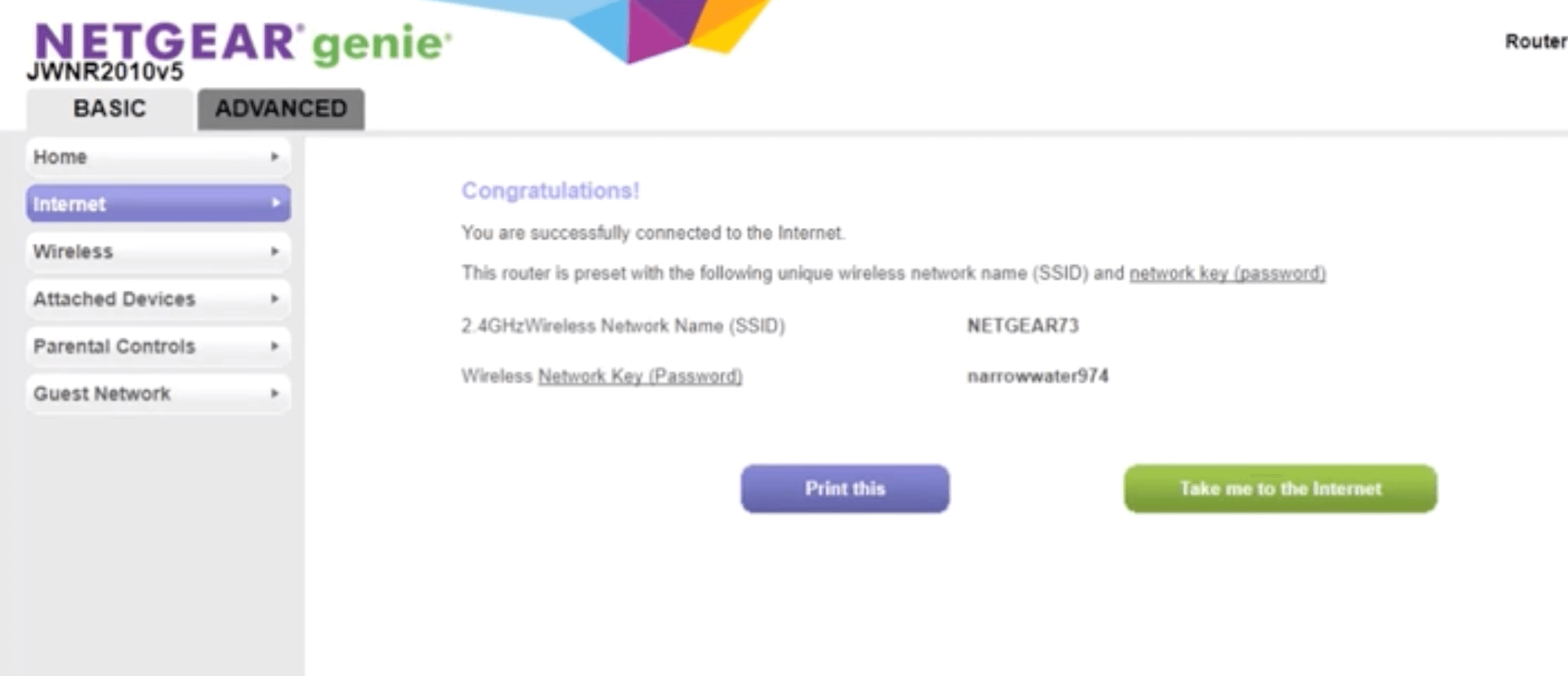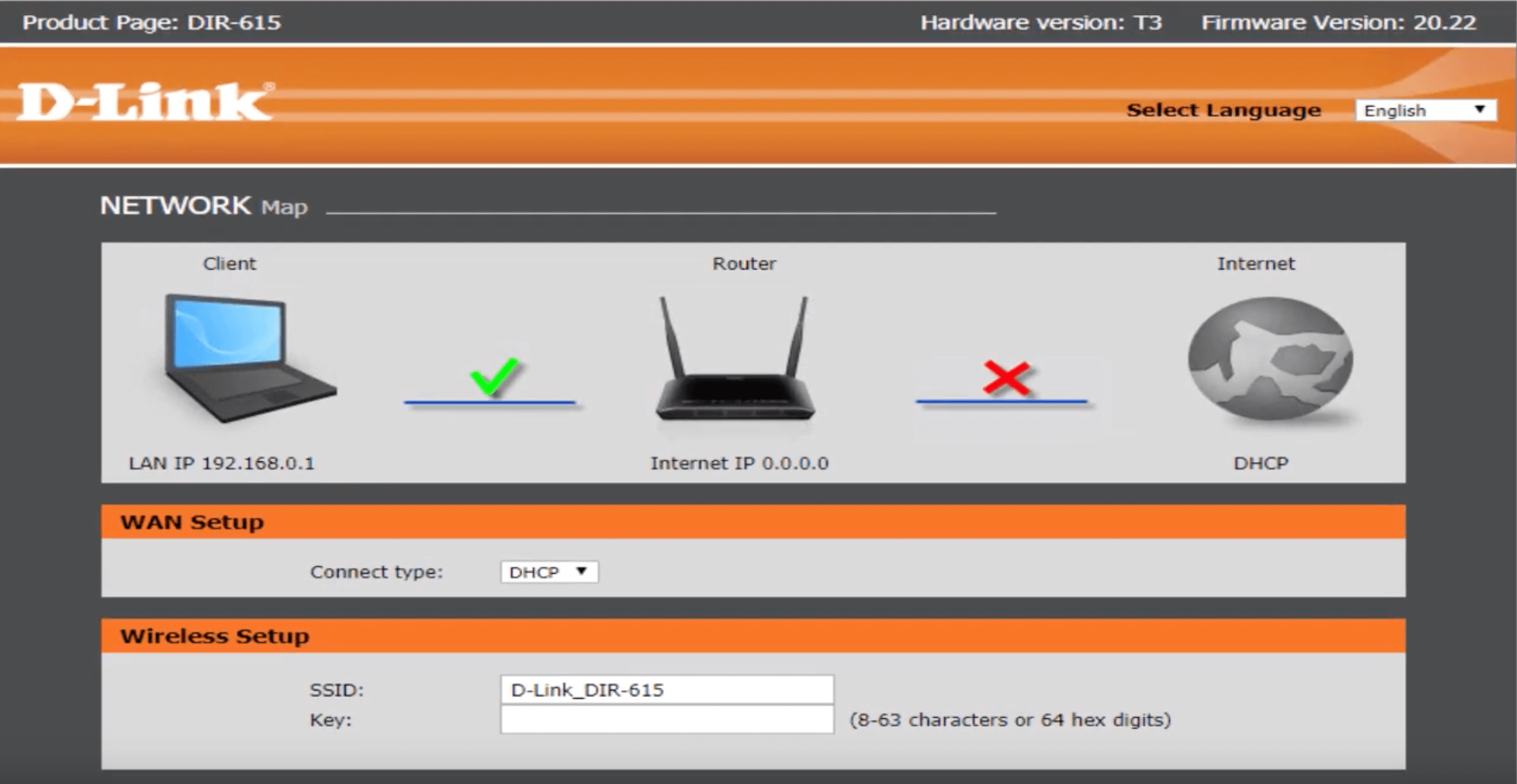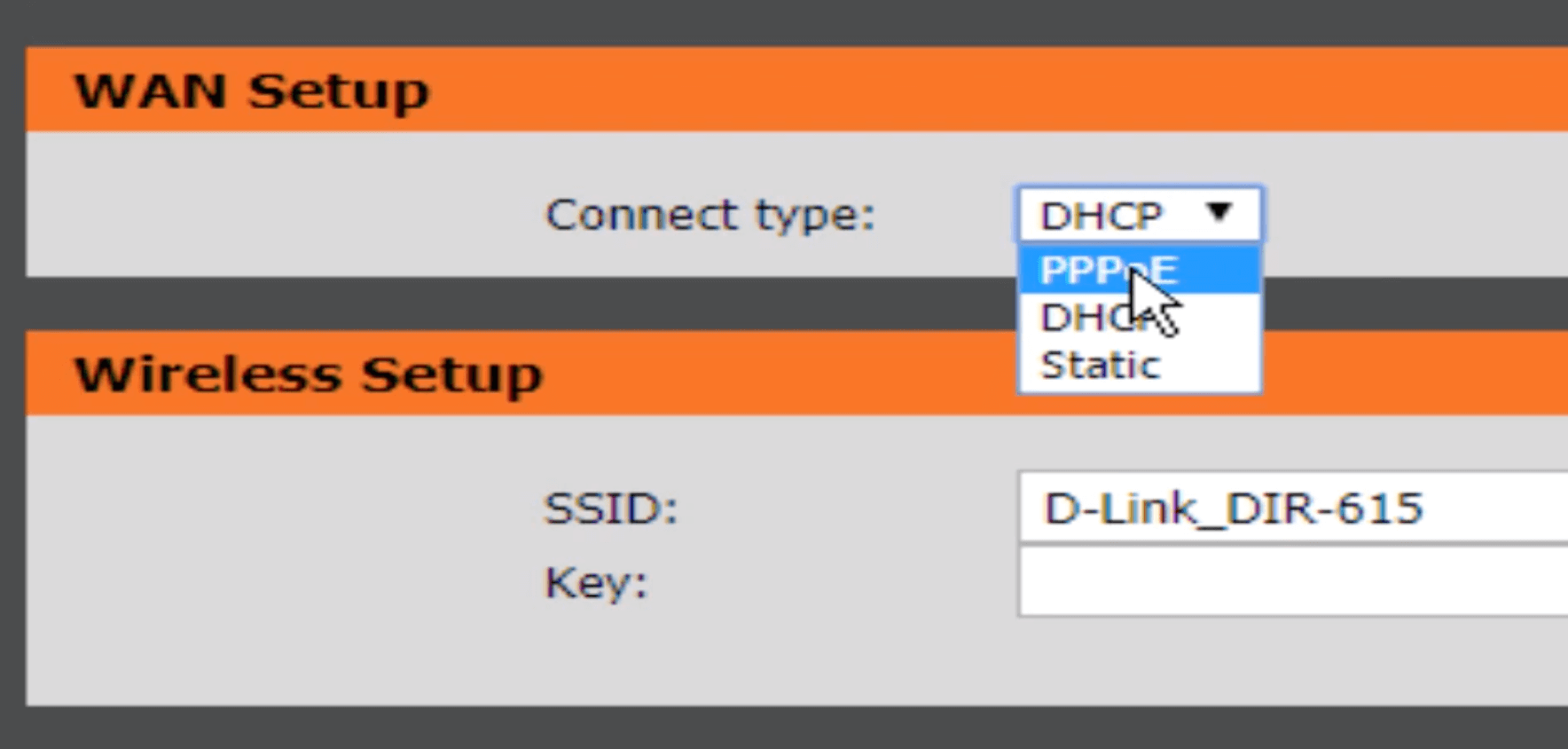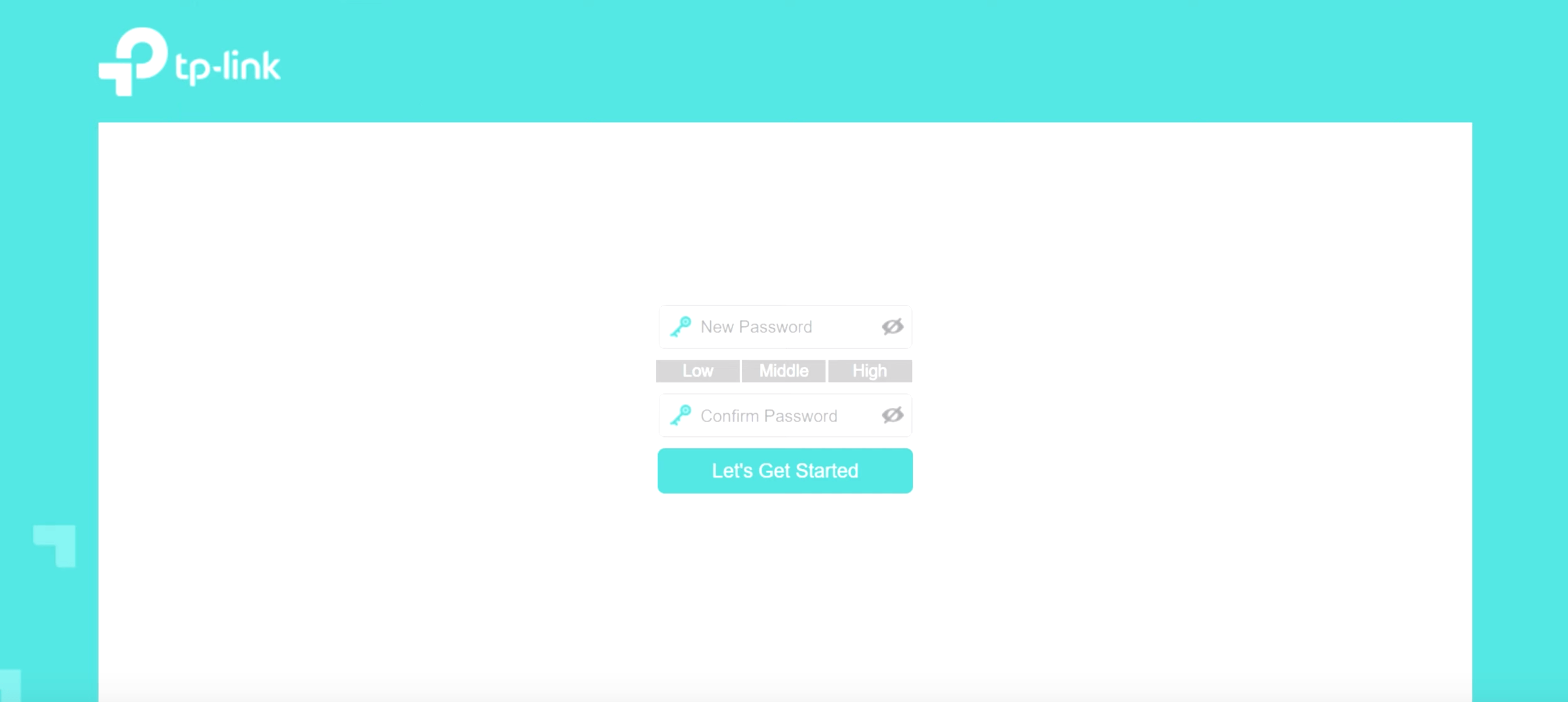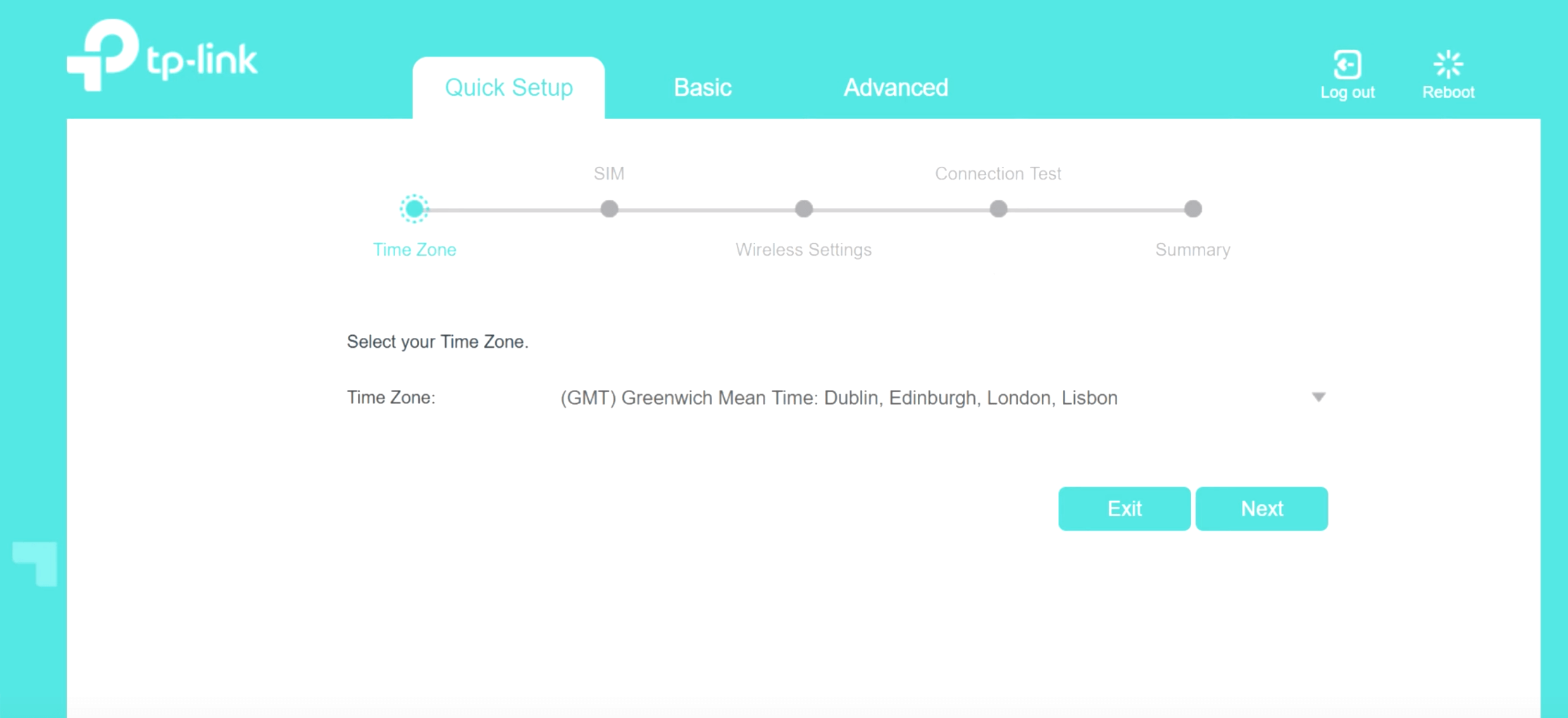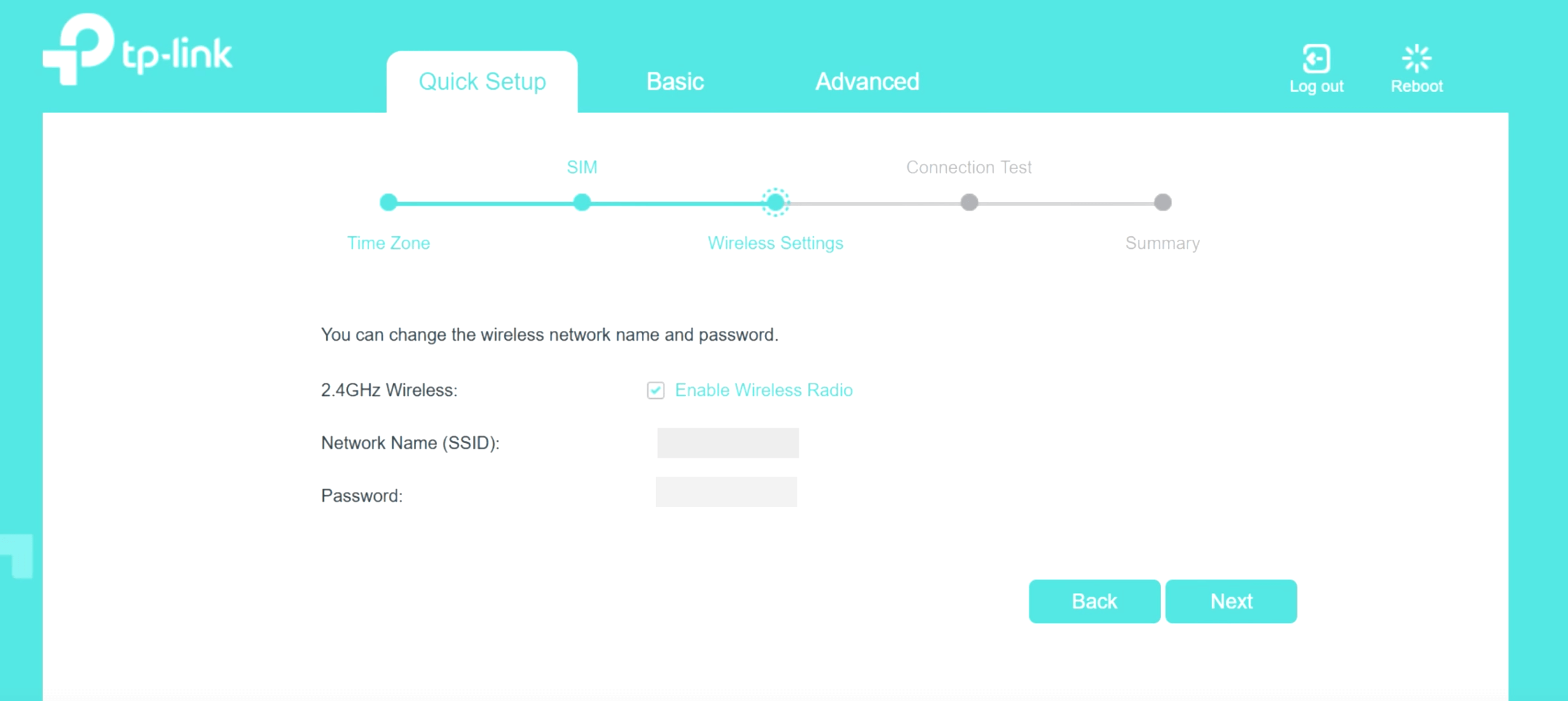Generally 192.168.0.1, 192.168.1.1, 10.0.0.1 are the most common IP address to login to router admin panel. However if either of them are not working then here’s a guide to find out the default router IP address for your device:
Windows
If you are a Windows user, then the procedure is easy for you. Within a minute you will be able to find out the Router IP Address. To find the Router IP Address on Windows, follow these easy steps given:
- Open the Command Prompt either from the search bar by typing “cmd” or from the Start Menu > Windows System > Command Prompt.
- Once Command Prompt opens up, type ipconfig and press Enter.
- Different results will be displayed on the Command Prompt Windows. The address next to the Default Gateway will be your Router IP Address.
macOS
The procedure for finding the default Router IP Address is a bit complex than Windows, although it isn’t very difficult. Follow these steps to find out the Router IP Address on macOS.
- Go to Apple Menu > System Preferences > Network (icon).
- Choose the connection to which you’re currently connected to.
- Click on Advanced button.
- Now, click on TCP/IP tab and you will be able to see the Router IP Address.
Alternatively, you can also use the Terminal app to find out the Router IP Address.
- Open the Terminal app from the Utilities.
- In the terminal window, type netstat–nr | grep default.
- Results will show up and you can find your Router IP Address next to Gateway option.
Android
For Android devices, you can use a third-party app to find out the default Router IP Address. However, for higher versions of Android, (7.0 and up), you can find out the IP Address directly from your device.
To do that,
- Go to Settings > Wireless & Networks > Wi-Fi.
- Tap on the Configure button.
- Your Router IP Address will be shown next to the IP address label.
iOS
For iOS devices, follow these steps to find out the Router IP Address.
- Go to Settings > Wi-Fi.
- Select the network that you’re currently connected to.
- Click on Static tab.
- You can find your router’s IP Address there.
Linux
To find the IP Address on Linux, follow these steps:
- Go to Applications > System Tools > Terminal.
- Once the Terminal window opens up, type ipconfig.
- You can find your Router IP Address next to the default gateway address from the results.