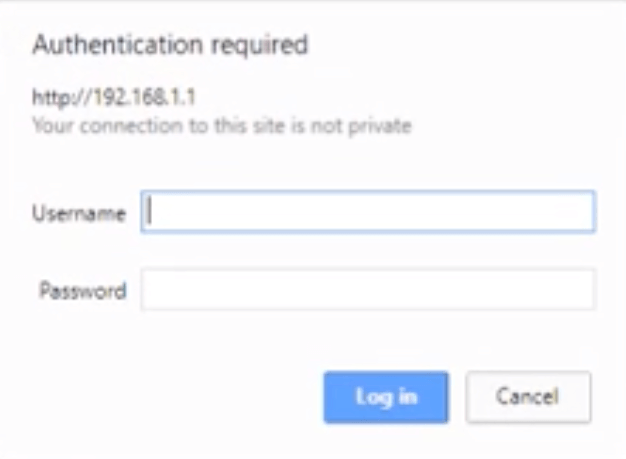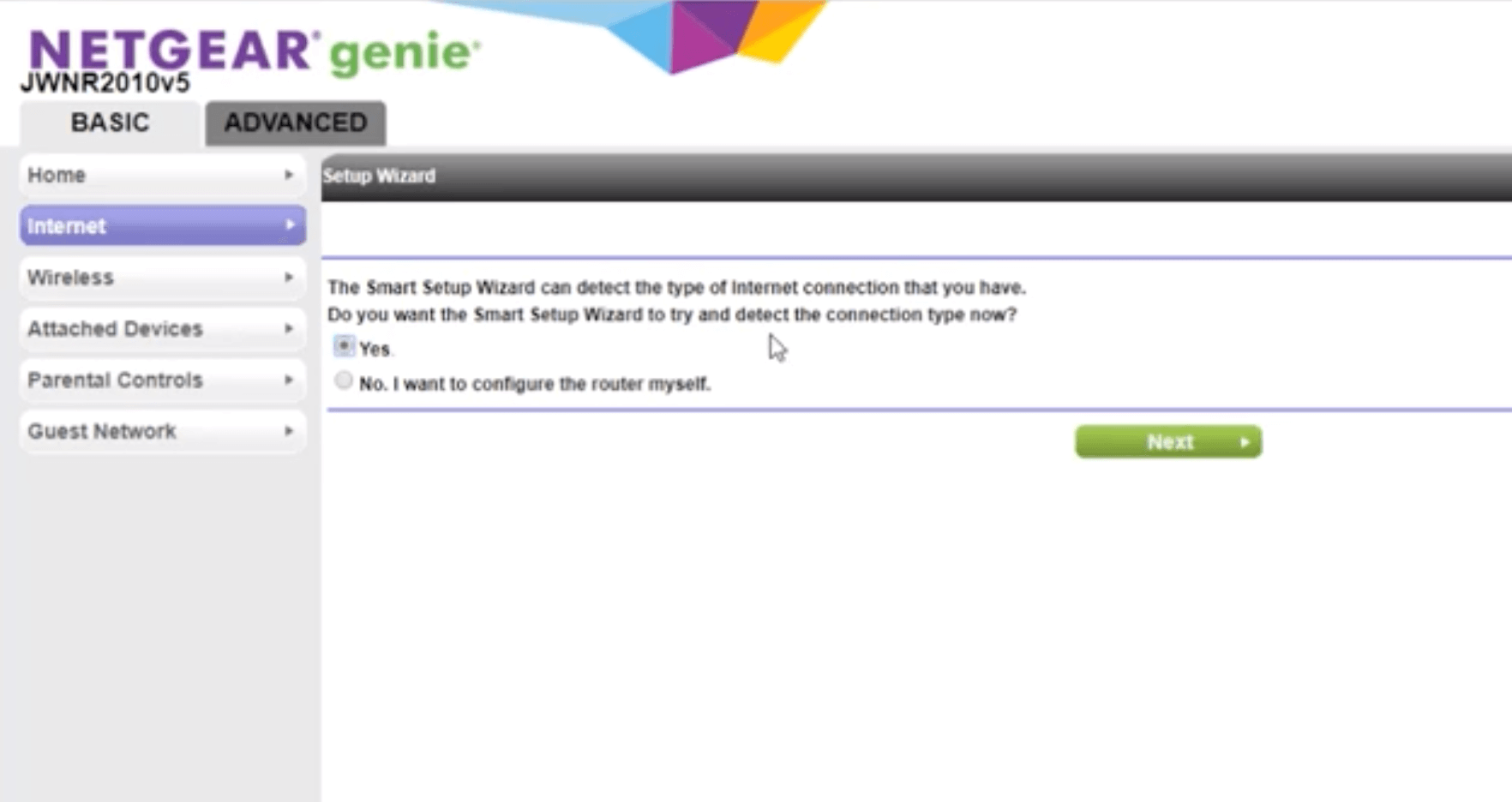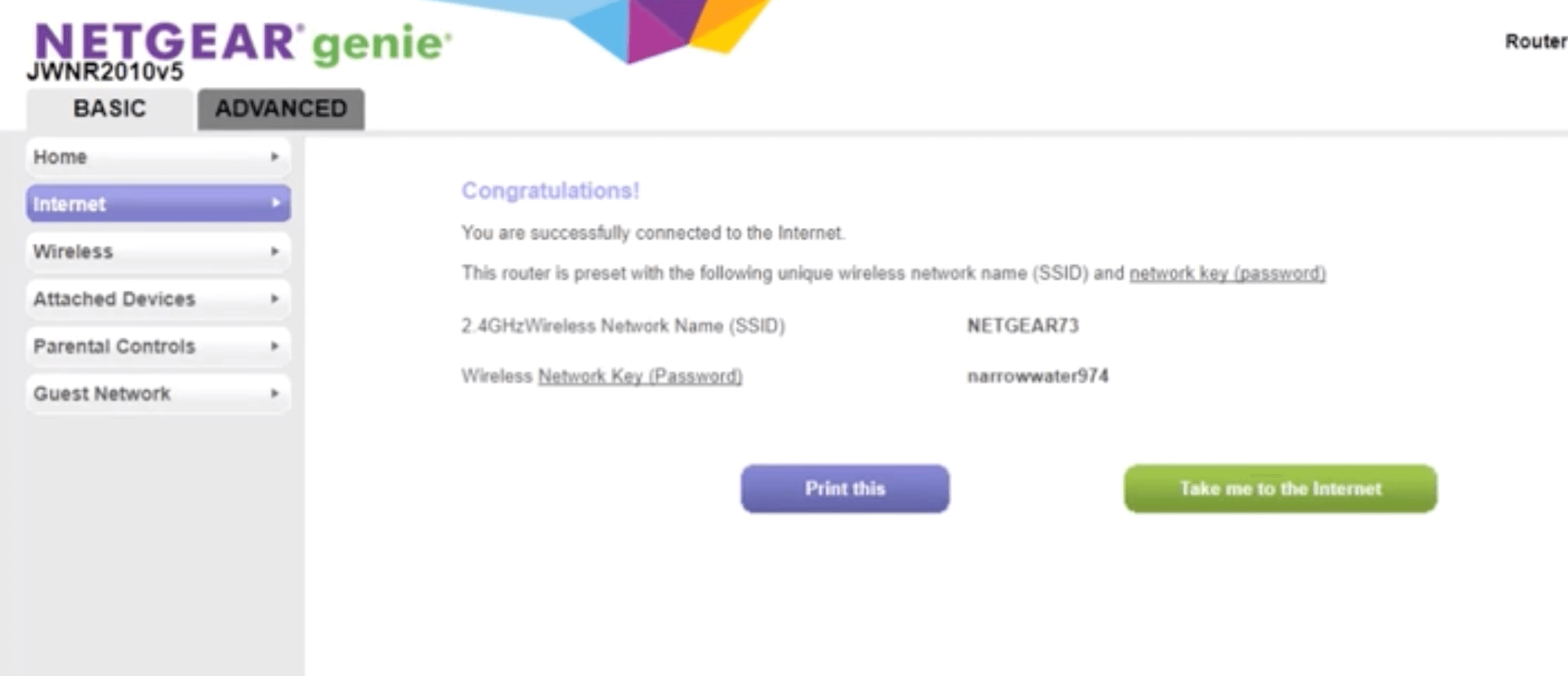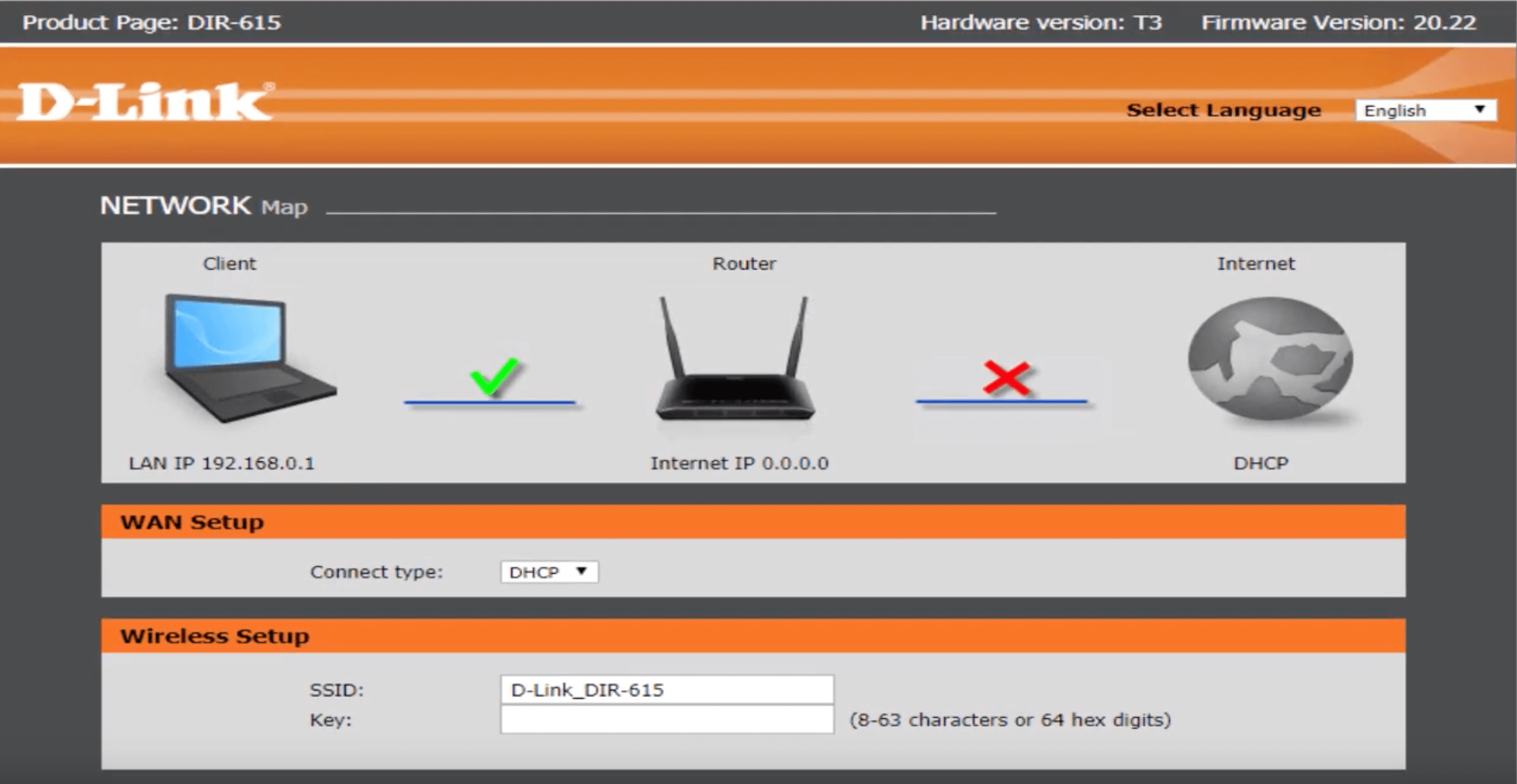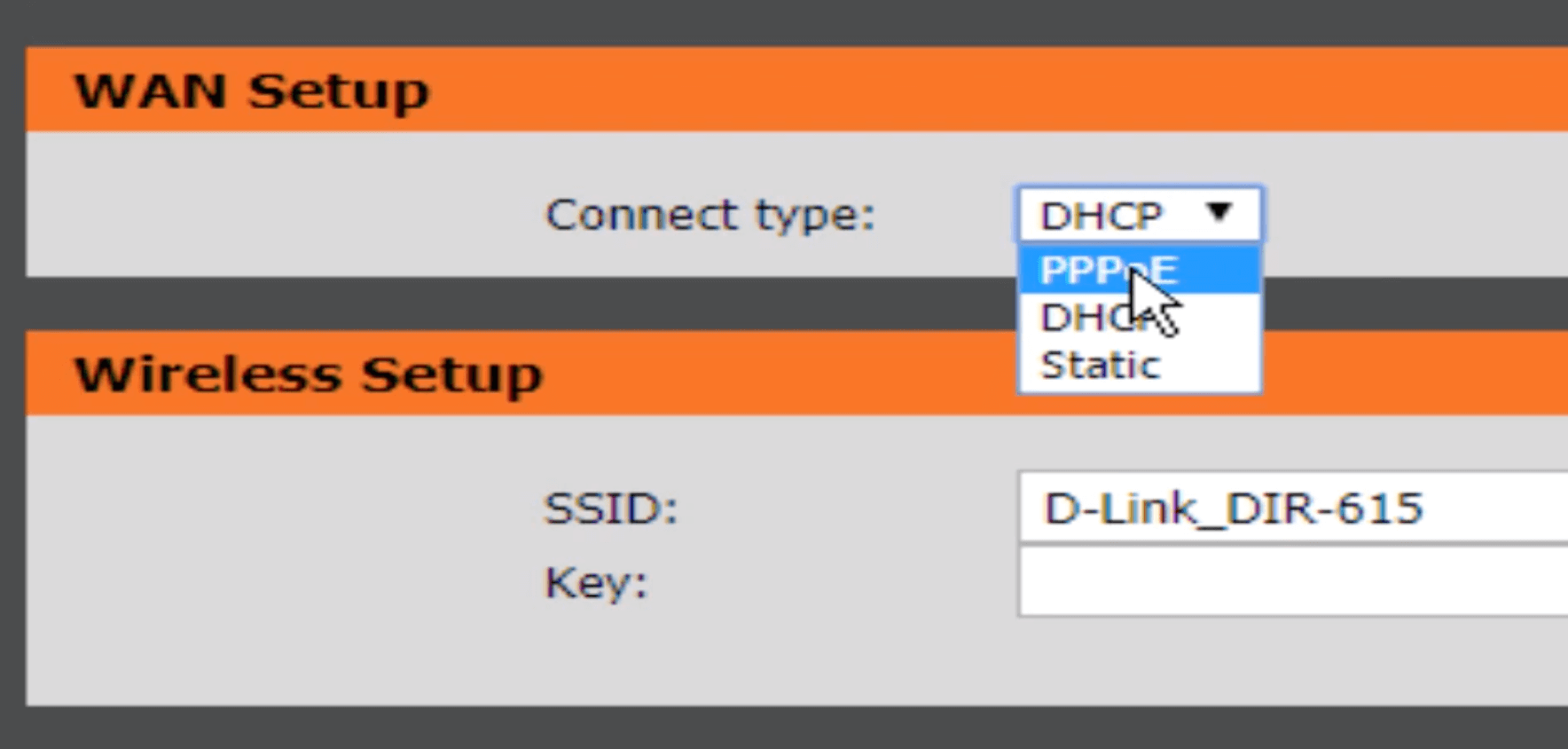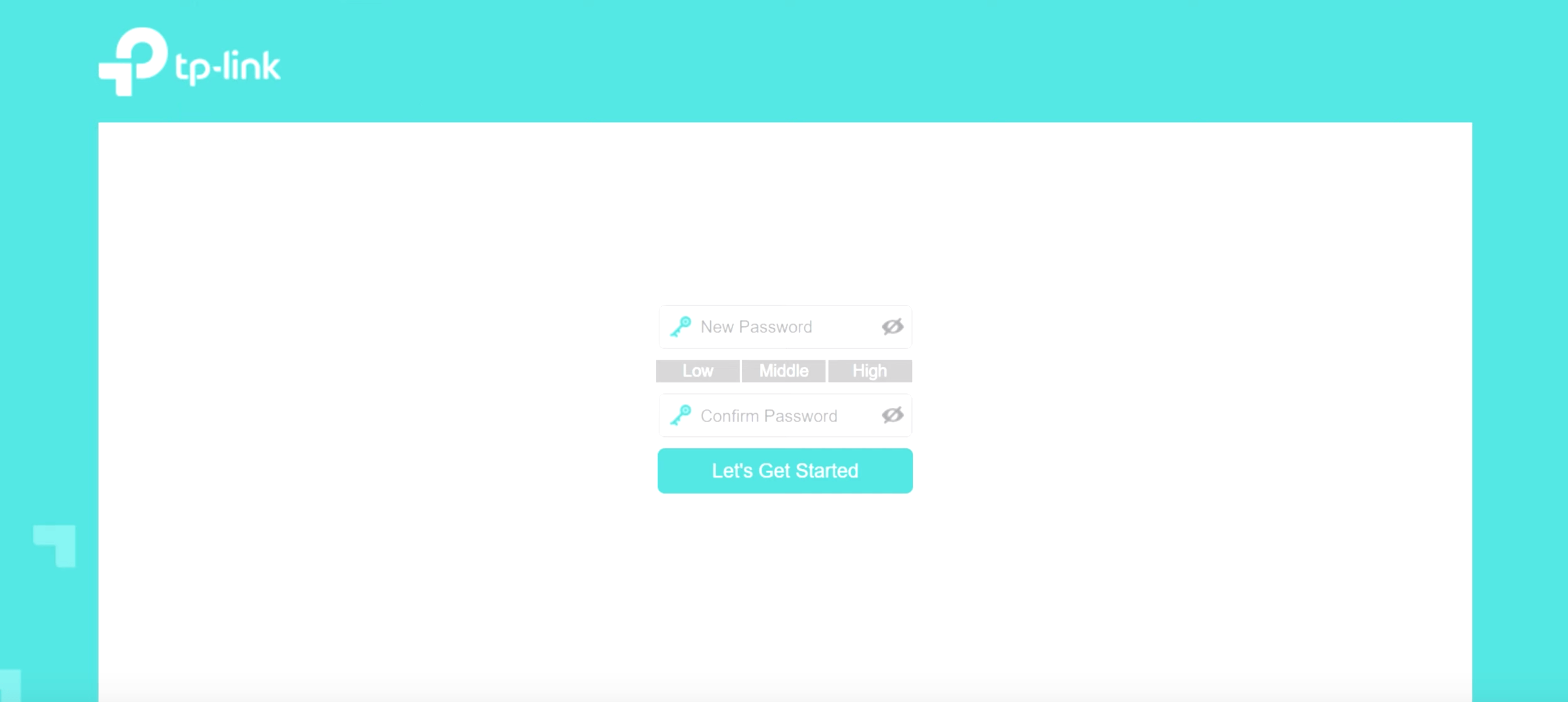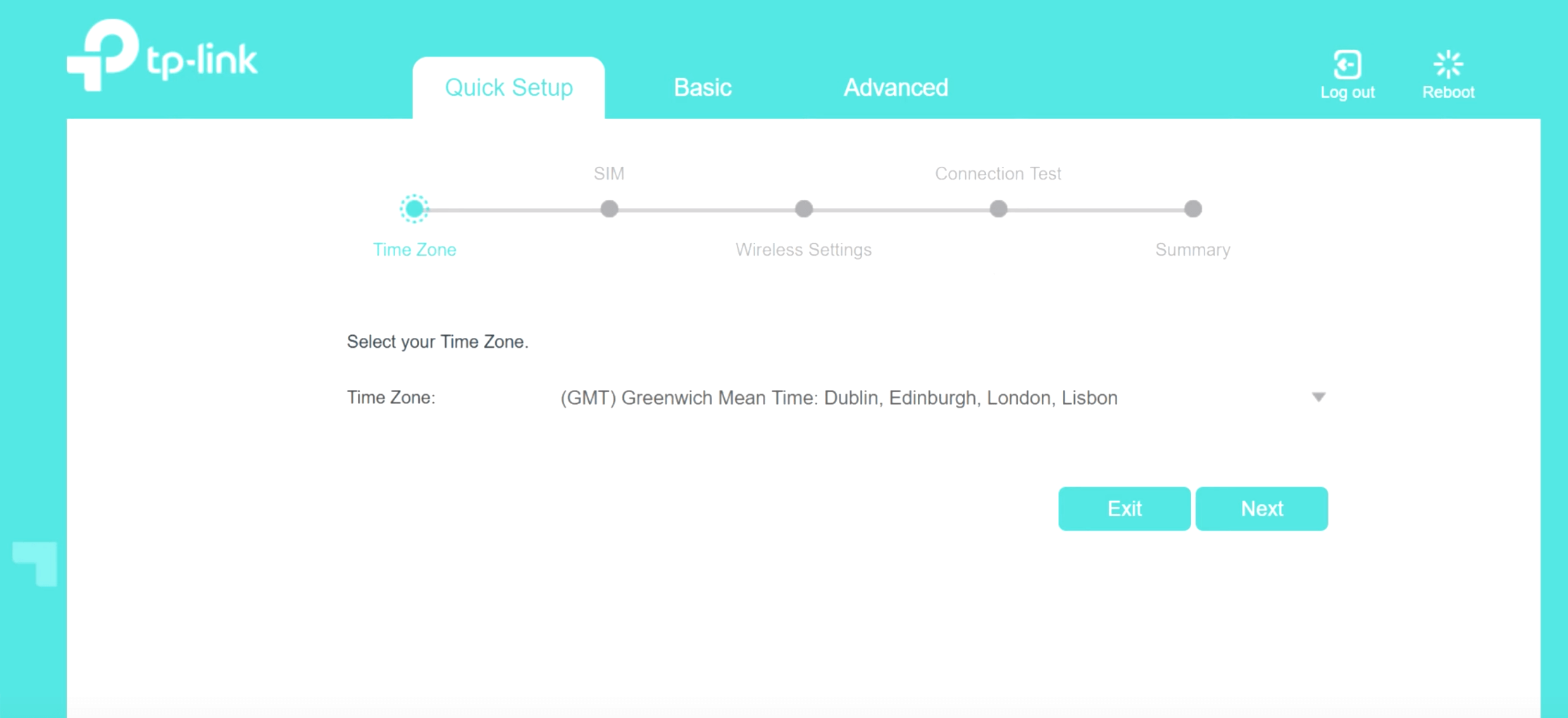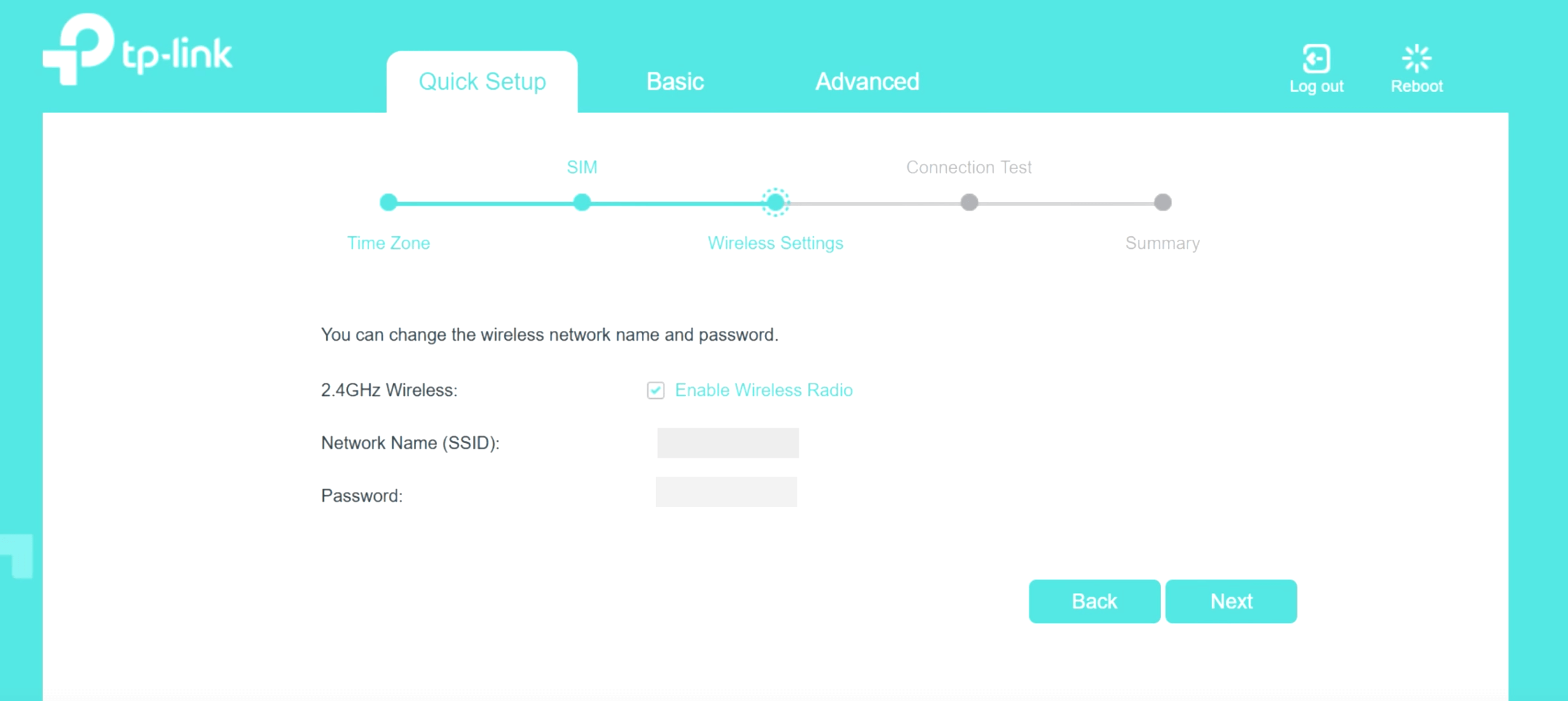MAC Address stands for Media Access Control Address and it is a computer networking term that represents a device’s unique hardware identifying number. With a large number of devices that work on the internet to distinguish each of them there are some unique number sequences allotted to each of them. Network cards when manufactured are given these MAC addresses by manufacturers and it remains the same for that device. WiFi and Ethernet cards have MAC addresses given from the manufacturer so they can work on any network. MAC addresses need to be unique as they are identification numbers for that hardware and IP Addresses are assigned to then with this MAC address.
The structure of the MAC address is readable to humans and consists of six pairs of characters such as numbers and letters. These pairs have colons in between them to make a proper MAC address. This address is quite easy to understand but has no use to humans as the networks can automatically recognize it. The format of the MAC address may look like this for a device or network card 0d:00:83:b1:d0:8e.