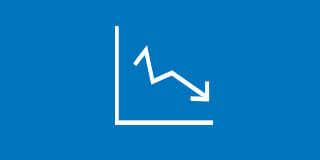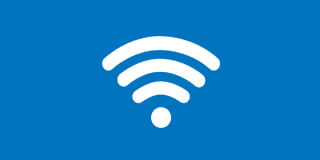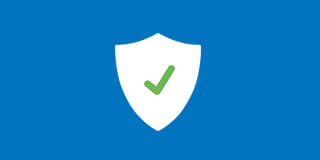192.168.0.1 is the default gateway that is used by routers and modems such as D-Link as default IP address for logging the admin panel. 192.168.0.1 can be used to configure the basic and advanced settings.
How to Login to 192.168.0.1?
If the default IP Address for your Internet Router/Modem is 192.168.0.l then you can easily use it to log in into the configuration panel and manage the Internet Settings for your Router/Modem. To login into 192.168.0.1, follow these steps:
- Make sure that your device is connected to the network either through an Ethernet Cable or wirelessly.
- Now open the web browser that you use to access the Internet.
- In the address bar, type http://192.168.0.1 or 192.168.0.1.
- A login page of your router/modem will appear.
- Enter the default username and password for your router’s configuration page.
- Once you enter the login credentials, you will be logged in into the config page and will be able to make the desired changes.
Forgot IP Address Username and Password?
Checking the Manual
If you have forgotten the Username and Password for the 192.168.0.1 then you should check the Router’s Manual/Box. You can check our list of default username and password for routers.
Resetting the Router
If you had changed the default username/password and have forgotten it then the best way to regain access is to reset the router to the default settings which will revert all the changes back to the defaults. To reset your router:
- Take a pointy object such as a needle or a paper clip and look for the reset button on the back of your router.
- You will find a small hidden button. With the pointy object, press and hold that button for about 10-15 seconds.
This will revert all of the changes made back to the default ones including the username/password that you had changed. You will then be able to login using the default login credentials.
Frequently Asked Questions
Q1 – I can not access the web management page.
- Ensure you are typing the correct IP address. While some routers support 192.168.0.1, other may support a different version. Learn how to find your router gateway IP address.
- Use another browser and try again.
- Restart your router and wait few seconds being trying again.
- Check if the router’s LAN port is correctly plugged in with modem’s cable.
- 192.168.o.1 is an invalid IP address make sure you enter the URL properly.
Q2 – I can not access the internet after setup.
- Check if you have an active data plan or if your monthly data quota is exceeded.
- If your connection type is PPPoE then you need to contact your internet server provider for the username and password. Without entering correct details it won’t get connected. Similarly for Static IP type, you need to enter details as specified by your ISP.
- If you are changing your router but the internet connection is old, then you need to add the old MAC Address in the new setup. It is often found in Internet Network option under Advanced panel. Once you got it add under the Use Custom MAC Address field.
Q3 – How can I change my default Router IP address?
For various security reason it is recommended to have a customized router IP address. Here’s how to do it –
- TP-Link: Login to your web interface > Advanced > Network > LAN > Change as preferred in IP Address field > Save changes.
- D-Link: Access your admin panel > Setup Tab > Network Settings > Router Settings > Router IP Address > Save Settings.
- NetGear: Login to NetGear Genie > Advanced > Setup > LAN Setup > LAN TCP/IP Setup > IP Address > Apply Changes.
Once the gateway IP address is changed, your router will restart to save applied changes.